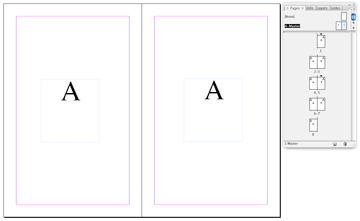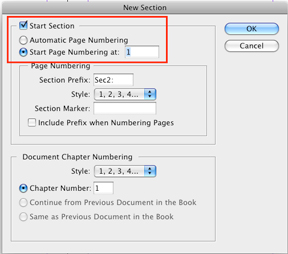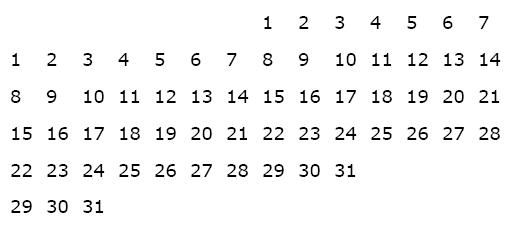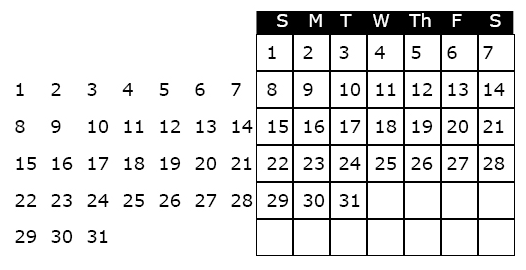Reading: Bible p.547-569 – Setting up Tabs and Tables
While InDesign allows for the most complex of formatting jobs, it supplies a number of tools to ease the tedium and redundancy where formatting text is concerned. When dealing with large quantities of data, such as the information for a price list or catalog, Tables can pick up where Paragrarph Styles, Tab and Paragraph Rules leave off.
First, consider the data flow. The initial data can originate from a number of sources. It may come from Microsoft Word, Excel, or it can come right off the internet. If you are getting the data from a website, ask the provider to export the data to an Excel file. Once you have the Excel file, you can open it and determine if any fields can be eliminated, as it is easier to edit the data before importing into InDesign.
Creating the Initial Table
With the data finally prepared, go to File>Place, importing the Excel file into InDesign. When placing, be sure to check “Show Import Options.”
In the “Show Import Options” dialog, at the top of the dialog you’ll see, “Sheet.” Here, you need to choose the specific worksheet associated with the Excel file.
Formatting: Table > Unformatted tabbed text. By choosing this option, you will be able to control all aspects of formatting the table in InDesign.
With an active text cursor within the table, Select>All and go to the Table Menu>Convert Text to Table. The Column separator can remain set at Tab, and the Row Separator at Paragraph.
Apply Design Styles to the Table
Once your text is converted to a table, it is similar to an inline graphic in that it resides within a text frame. However, to make changes to the table or its contents, use the text tool. With an active cursor in the table, you can edit the column or row size by moving the cursor directly over the line. When it turns to a double-headed arrow, click and drag to change the size. Edit the column widths appropriately so that the rows fit comfortably on a line.
Drag with the text cursor to highlight text in a cell. To highlight all the text in the table, first highlight a row, then go to Edit>Select All to change the font, style and size. Incorporate paragraph styles and a complex task is eased.
The Table>Table Options gives information about the table, and control over the spacing, strokes and fills for columns and rows in the table for graphic customization.
Filed under: GRM24 Publishing and Prepress, Jobs, Printing, Reading List, Technology, Uncategorized by nancy - No Comments →