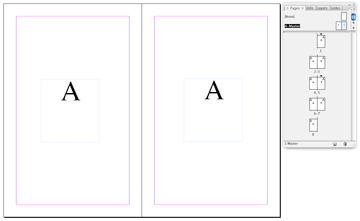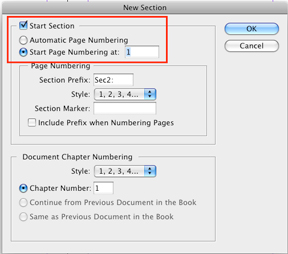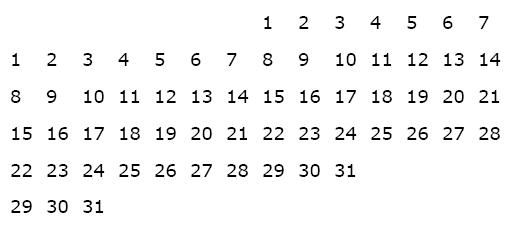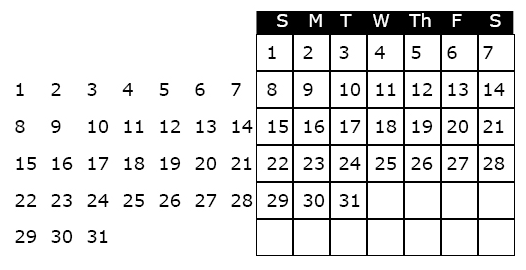Step and Repeat in InDesign
The step and repeat function in InDesign comes in handy for a number of tasks, and does for prep-press what printers used to do with a process camera. When it comes to preparing files for printing, the set up depends on the type of press the job is printed on. Today, there are a number of reproduction processes that can be used to print a business card, which I’ll cite as an example, since that’s the project we’re currently working on. When choosing a printing process, one must consider the following:
- Quantity – some printers won’t print under 1000
- Stock – paper stock may be limited on low-cost business cards
- Turnaround – fast turnaround times may limit choices of printer to laser process
- Quality – “you get what you pay for”
We’ll discuss file preparation as it relates to the above considerations and examine how the step-and-repeat feature plays a vital role in cutting production time and costs.