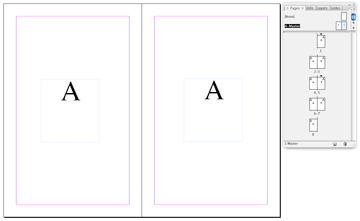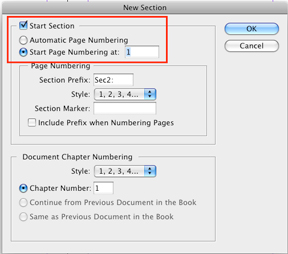Start Page One Anywhere
So you have a 12-page document in InDesign. Page one is the cover, page two, the inside cover. You want to start the page numbering on the third page, but you want the page numbering to begin at one, not three? And you don’t want to create the covers as a separate document.
This one stumped me for years but thanks to Kevin in the GR23 class we now have a solution.
Set up your multi-page document and create automatic page numbering on the master pages.
If you want the page numbering to begin on the third page, go there and in the page palette, Override All Master Page Items. This unlocks the numbering so that changes can be made. You will notice that the faint dashed line that surrounds the text frame has reverted back to a solid line.
Next, go to Layout>Numbering & Section Options to bring up the New Section Dialog and set it up as in the example below and click OK. Now the third page should display the number “one.” The front cover still displays a “one,” and the second page, a “two,” but the third page begins again with number “one.”
You can delete the page numbers off the cover or any other page where it is not desirable to display page numbering by navigating to the page, overriding master page items and then deleting. Or, if you prefer, you can go to page two, for example, and in the New Section Dialog, you can change the style of the Section numbering to Roman numerals, or any of the other four ways of displaying page numbering.